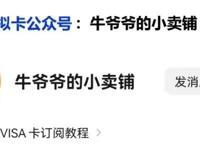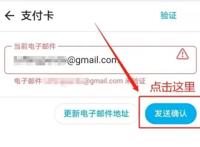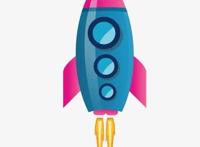aws永久免费服务器申请教程(手把手教学)(3)
2024-10-15攻略 来源:图文百科
3、配置实例详细信息
在自动分配公有 IP 项里选择 启用 ,独立公有 IP 必须得有啊。选下一步:添加存储。
4、添加存储
在大小里填 30。 30G 的存储卷是 AWS 永久免费使用的。选下一步:添加标签。
5、添加主机标签
添加标签是用于标记主机名的,这一步,我这里跳过了,不加标签。选下一步:配置安全组。
6、添加安全组
默认选择创建一个新的安全组,并默认已经添加了 ssh 的规则。(ssh 是电脑远程登录服务器用的),这一步不用设置,保持默认。选审核和启动。
7、核查实例配置并启动
核查一下之前的实例配置是否合适,右下角点击启动,在弹出框里,选择创建新 密钥对,输入密钥对名称(要用英文命名),点击下载密钥对,下载密钥到本地电脑保存好,这里假设密钥名为 example.pem 保存在本地目录 /home/users 下,下面教程会用到。
ssh 远程登录云服务器,重新设置服务器上的 ssh 配置,方便以后登录
实例启动后,在实例面板如下图所示。记下该实例的独立公有 IP,ssh 登录需要用到。
实例启动后的面板
mac 系统 ssh 登录
mac 系统自带了 ssh 工具,打开终端,输入下面的命令
ssh -i /home/users/example.pem ubuntu@独立公有 IP
接着终端会提示是否创建 ssh 连接,输入 yes,回车。
已经 ssh 登录到服务器上。
win 系统 ssh 登录
window 系统,需要用 ssh 软件进行远程登录,推荐使用 xshell 或 putty。这里用 xshell 说明。
打开 xshell,新建会话,名称随便写,主机填写 实例的公有 IP ,端口填写 22 。
新建会话
点击用户身份验证,方法选择 Public key ,用户名填写 ubuntu ,用户密钥浏览选择刚才保存在本地的密钥对导入,点确定。
用户身份验证
登录到服务器后,修改 ssh 配置并设置用户密码
设置 root 管理员用户密码: sudo passwd root 提示输入两次密码,每次输入用回车确认。
切换到 root 账号: su root 输入刚才设置的密码,回车确认。
设置 ubuntu 用户密码: passwd ubuntu 提示输入两次密码,每次输入用回车确认。
编辑服务器的 ssh 配置文件 sshd_config: vi /etc/ssh/sshd_config (vi 后有一个空格)回车进入 vi 编辑界面,如下图所示。在输入法英文状态下,按 i 键进入编辑模式。查找到 PasswordAuthentication no 将 no 改成 yes ,按 esc 键,退出编辑模式。然后输入 :wq 回车,退出 vi 编辑界面。
编辑 sshd_config 文件
重启实例系统: reboot 回车,立即重启服务器系统。
重启后,可以使用用户密码来 ssh 登录服务器了
mac 系统登录
使用 ssh ubuntu@独立公有 IP 回车,输入上一步设置的 ubuntu 用户密码,回车,即可登录服务器实例。
win 系统登录
使用 xshell,在用户身份验证里,方法选择 Password ,用户名填写 ubuntu ,密码填写上一步设置的 ubuntu 用户密码,点击确定,即可登录服务器实例。
注意事项
以后 ssh 登录服务器只能用 ubuntu 用户登录,不允许用 root 用户登录。如需要用 root 权限操作,从 ubuntu 用户切换到 root 用户便可。su ,然后输入 root 密码,回车登录即可。
在自动分配公有 IP 项里选择 启用 ,独立公有 IP 必须得有啊。选下一步:添加存储。
4、添加存储
在大小里填 30。 30G 的存储卷是 AWS 永久免费使用的。选下一步:添加标签。
5、添加主机标签
添加标签是用于标记主机名的,这一步,我这里跳过了,不加标签。选下一步:配置安全组。
6、添加安全组
默认选择创建一个新的安全组,并默认已经添加了 ssh 的规则。(ssh 是电脑远程登录服务器用的),这一步不用设置,保持默认。选审核和启动。
7、核查实例配置并启动
核查一下之前的实例配置是否合适,右下角点击启动,在弹出框里,选择创建新 密钥对,输入密钥对名称(要用英文命名),点击下载密钥对,下载密钥到本地电脑保存好,这里假设密钥名为 example.pem 保存在本地目录 /home/users 下,下面教程会用到。
ssh 远程登录云服务器,重新设置服务器上的 ssh 配置,方便以后登录
实例启动后,在实例面板如下图所示。记下该实例的独立公有 IP,ssh 登录需要用到。
实例启动后的面板
mac 系统 ssh 登录
mac 系统自带了 ssh 工具,打开终端,输入下面的命令
ssh -i /home/users/example.pem ubuntu@独立公有 IP
接着终端会提示是否创建 ssh 连接,输入 yes,回车。
已经 ssh 登录到服务器上。
win 系统 ssh 登录
window 系统,需要用 ssh 软件进行远程登录,推荐使用 xshell 或 putty。这里用 xshell 说明。
打开 xshell,新建会话,名称随便写,主机填写 实例的公有 IP ,端口填写 22 。
新建会话
点击用户身份验证,方法选择 Public key ,用户名填写 ubuntu ,用户密钥浏览选择刚才保存在本地的密钥对导入,点确定。
用户身份验证
登录到服务器后,修改 ssh 配置并设置用户密码
设置 root 管理员用户密码: sudo passwd root 提示输入两次密码,每次输入用回车确认。
切换到 root 账号: su root 输入刚才设置的密码,回车确认。
设置 ubuntu 用户密码: passwd ubuntu 提示输入两次密码,每次输入用回车确认。
编辑服务器的 ssh 配置文件 sshd_config: vi /etc/ssh/sshd_config (vi 后有一个空格)回车进入 vi 编辑界面,如下图所示。在输入法英文状态下,按 i 键进入编辑模式。查找到 PasswordAuthentication no 将 no 改成 yes ,按 esc 键,退出编辑模式。然后输入 :wq 回车,退出 vi 编辑界面。
编辑 sshd_config 文件
重启实例系统: reboot 回车,立即重启服务器系统。
重启后,可以使用用户密码来 ssh 登录服务器了
mac 系统登录
使用 ssh ubuntu@独立公有 IP 回车,输入上一步设置的 ubuntu 用户密码,回车,即可登录服务器实例。
win 系统登录
使用 xshell,在用户身份验证里,方法选择 Password ,用户名填写 ubuntu ,密码填写上一步设置的 ubuntu 用户密码,点击确定,即可登录服务器实例。
注意事项
以后 ssh 登录服务器只能用 ubuntu 用户登录,不允许用 root 用户登录。如需要用 root 权限操作,从 ubuntu 用户切换到 root 用户便可。su ,然后输入 root 密码,回车登录即可。